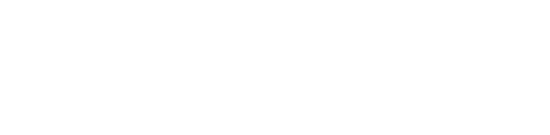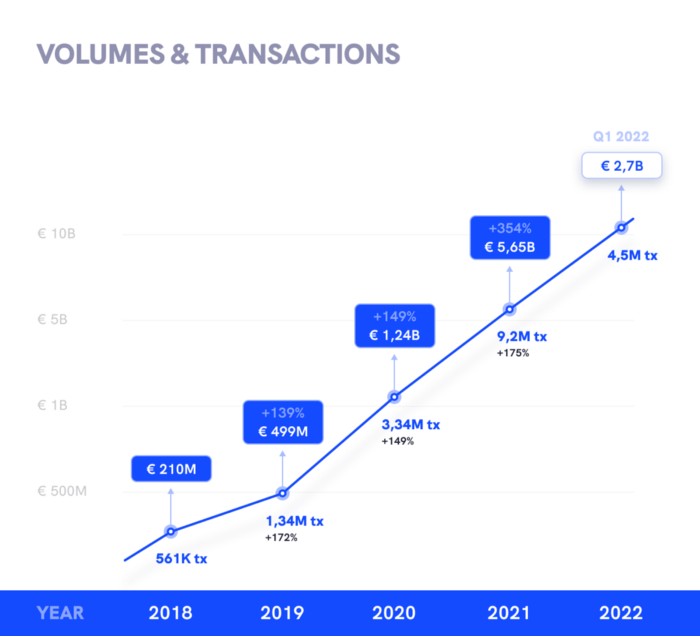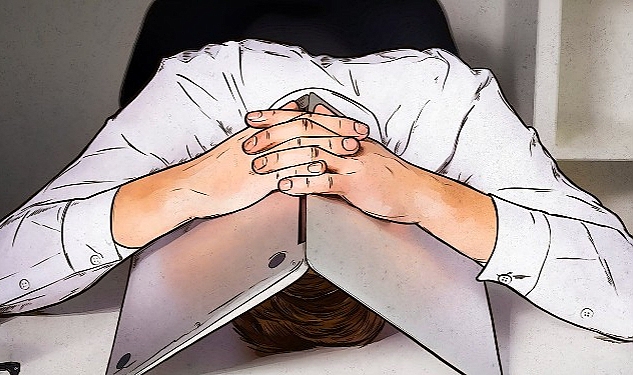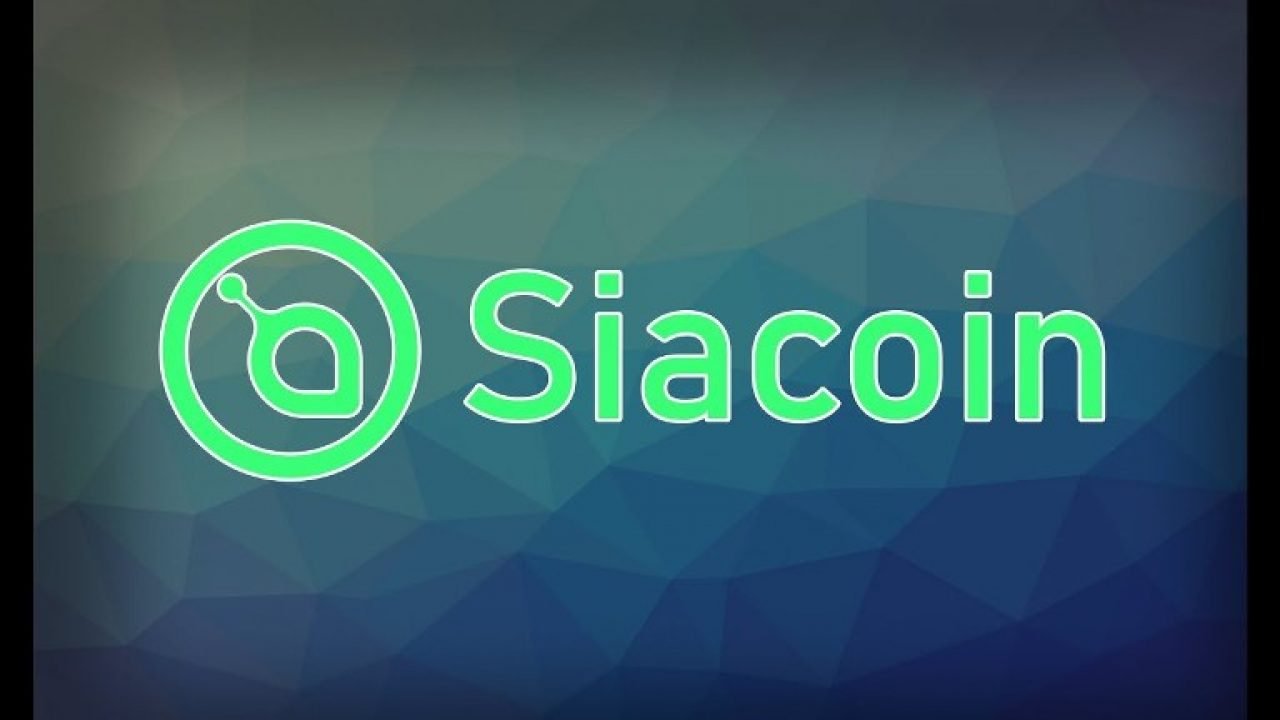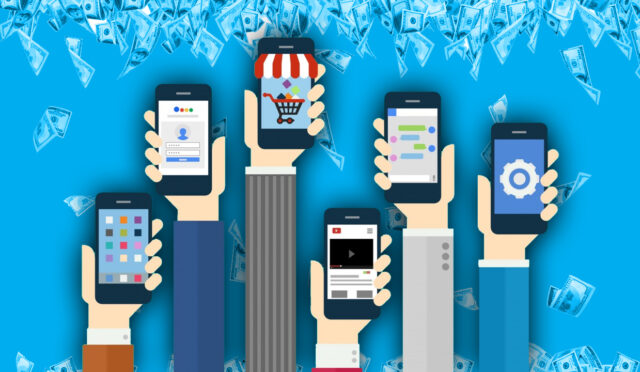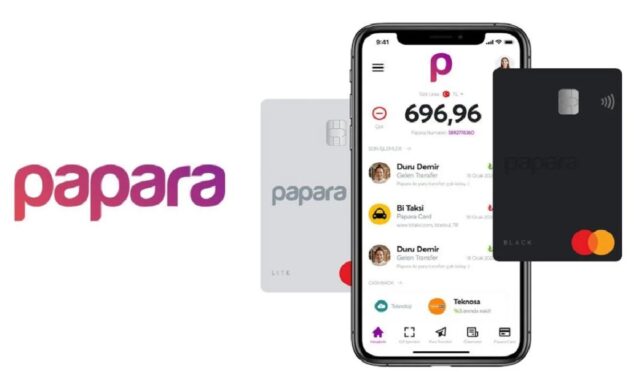Microsoft, güvenlik konusunu Windows 11’de kritik bir faktör olarak görüyor ve hatta bazı donanım tabanlı güvenlik özelliklerini minimum gereksinim haline getirmişti. Güvenlik elbette önemli, ancak bazı güvenlik önlemleri Windows 11 PC’lerde çalışan oyunlar üzerinde olumsuz etkiler yaratabilir.
VBS olarak da bilinen sanallaştırma tabanlı güvenlik, Windows 11’in güvenli olmayan koddan izole edilmiş güvenli bir bellek bölgesi oluşturmasına olanak tanıyor. Hypervisor-Enforced Code Integrity (HVCI) adı verilen başka bir yerleşik özellik ise imzasız veya şüpheli sürücülerin ve yazılımların belleğe girmesini önlemek için VBS’nin yeteneklerini kullanıyor. VBS ve HVCI, virüsten koruma yazılımınızı geçse bile kötü amaçlı yazılımların verebileceği zararı sınırlayan bir koruma katmanı sağlıyor.
Daha önce bildirdiğimiz gibi bu özellikler, özellikle oyunlar söz konusu olduğunda performansı olumsuz etkileyebiliyor. Yapılan testlerde bu ayarlar açıkken ve kapalıyken %5’e varan farklar görüldü. Yine bazı testler yapan başka bir yayın, %25’e varan düşüşler gördü.
Windows 11’e yükseltme yoluyla geçiş yaptıysanız VBS özelliği aktif olmuyor. Ancak temiz kurulumla Windows 11 ile kurulum yaparsanız veya Windows 11 ile gelen yeni bir bilgisayar alırsanız, VBS / HVCI otomatik olarak etkinleştirilebilir.
Windows 11 kullanıyorsanız ve performans, özellikle oyun performansı sizin için çok önemliyse, VBS / HVCI’nin etkin olup olmadığını aşağıdaki yolla kontrol edebilir ve kapatabilirsiniz.
Windows 11’de VBS’yi Kontrol Etme
VBS’yi kapatmadan önce aşağıdaki yöntemle aktif olup olmadığını öğrenebilirsiniz.
- 1. Sistem Bilgisi’ni açın. Bunun için Windows aramasına “sistem bilgisi” yazıp aratabilir ve ilk seçeneğe tıklayabilirsiniz.
- Buradan “Sanallaştırma tabanlı güvenlik” seçeneğini bulun. Karşısında “çalışıyor” yazıyorsa bu özellik etkin demektir.
Windows 11’de VBS / HVCI Nasıl Devre Dışı Bırakılır?
- Windows aramasında “Çekirdek yalıtım” olarak arama yapın ve en üstteki sonuca tıklayın.
- Hangi uygulamanın kullanılacağı sorulursa Windows Güvenliği ve Tamam’ı tıklayın.
- Burada “Bellek Bütünlüğü” açıksa kapalı hale getirin.
- Kapattıktan sonra bilgisayarı yeniden başlatın.
- Sanallaştırma tabanlı güvenliğin “etkin değil” olarak listelenip listelenmediğini görmek için sistem bilgilerini tekrar kontrol edin. Eğer bu seçenek devre dışıysa sorun yok. Ancak halen çalışıyorsa VBS’yi devre dışı bırakmak için kayıt defterini kullanacağız.
Kayıt Defteri Yoluyla Devre Dışı Bırakma
- Windows + R tuşlarına basın ve metin kutusuna “regedit” yazıp Tamam’a tıklayın.
- HKEY_LOCAL_MACHINESystemCurrentControlSetControlDeviceGuard yolunu izleyin.
- EnableVirtualizationBasedSecurity’yi açın ve 0 olarak ayarlayın.
- Kayıt defterini kapatın ve bilgisayarınızı yeniden başlatın.
Artık Sitem Bilgisi uygulamasında VBS’nin devre dışı bırakıldığını göreceksiniz.