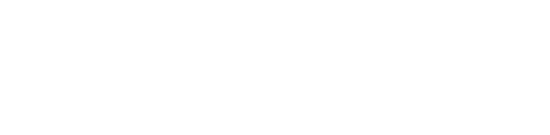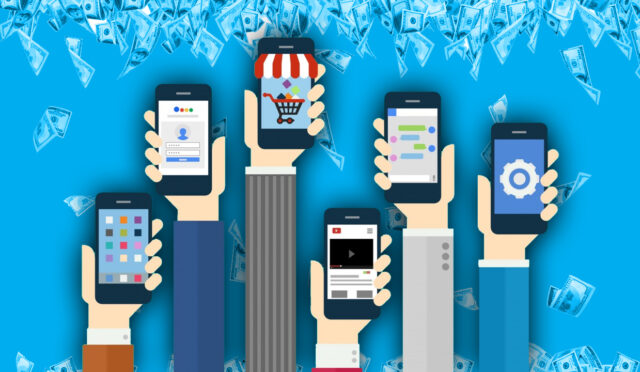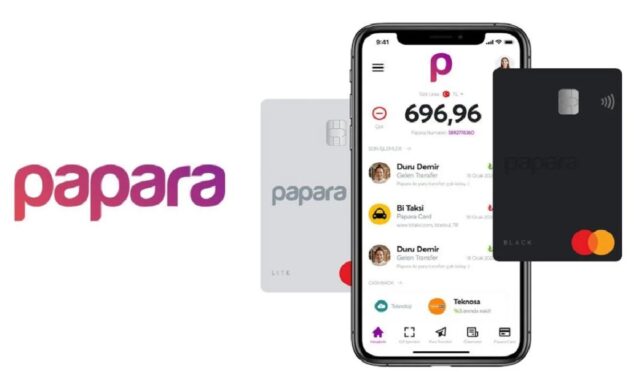Windows bilgisayarlarda bulunan diskler, bilgisayarların bilgi depolama donanımlarıdır. Oldukça önemli bir konuma sahip olan diskler üzerinde birtakım işlemler gerçekleştirilebilir. Çeşitli amaçlar doğrultusunda gerçekleştirilen disk bölme ve birleştirme işlemlerinin yanı sıra Windows disk onarımı işlemi de mümkündür. Bahsedilecek olan Windows disk onarımı yöntemlerinden faydalanarak Windows bilgisayarınızda bulunan disklerin onarımını yapabilir; bu yöntemleri harici diskler üzerinde de uygulayabilirsiniz. Windows bilgisayarlarda korunan dosya ve belgeler açısından da oldukça önemli bir konuma sahip olan disklerin onarım işlemine tabi tutulmadan önce bu dosyaların yedeklenmesi önem arz eder.
Windows Disk Onarımı Nasıl Yapılır?
Windows disk onarımı işlemini gerçekleştirmek için birtakım uygulamalardan faydalanabileceğiniz gibi Windows dahili araçlarından da faydalanabilirsiniz. Windows dahili araçlarını kullanarak gerçekleştireceğiniz disk onarımı işlemi sizin için daha kolay ve kullanışlı olabilir. Bu noktada iki farklı yöntemden faydalanabilirsiniz. Windows disk onarımı için kullanabileceğiniz yöntemler; komut ve hata denetim seçeneğinden faydalanmaktır.
Komut istemi ile Disk Onarımı
- Komut ile Windows disk onarımı işlemini gerçekleştirmek için öncelikle Windows bilgisayarınızdan komut istemini açmanız gerekir. Bunun için klavyenizin sol alt köşesinde yer alan Windows tuşuna dokunmalı ve ardından arama kısmına ‘’cmd’’ yazmalısınız.
- Burada dikkat etmeniz gereken önemli nokta, komut istemini açarken simgesine ‘sağ fare tuşu ile tıklamak ve yönetici olarak’ başlat seçeneğini kullanmak.

- Windows komut sistemini açtıktan sonra, ‘’chkdsk C: /r /f’’ komutunu yazmalı ve ardından ‘’Enter’’ tuşuna basmalısınız.
- Komut verirken yazdığınız ‘’C’’ harfi, Windows diskinizin harfi olacaktır. Bu noktada onarım yapmak istediğiniz diskin ve bölümün baş harfini doğru ve eksiksiz bir şekilde yazmanız gerekmektedir.
- Komut verirken yazdığınız ‘’r’’ harfi, Windows diskteki hataları eksiksiz bir şekilde tespit etmenizi sağlar.
- Aynı zamanda komut verme sırasında kullandığınız ‘’f’’ harfinin işlevi de Windows diskinizde bulunan hataları eksiksiz bir şekilde giderilmesini sağlar.
Hata Denetimi ile Disk Onarımı
Windows disk onarımı işlemini gerçekleştirirken kullanabileceğiniz bir diğer yöntem ise hata denetim seçeneğinden faydalanarak Windows disk onarımı yapmaktır. Bu yöntem, diğer yöntemlere göre daha kolay olması ile bilinir. Komut yazmayı gerektirmeyen hata denetim seçeneği yöntemini mouseunuzdan faydalanarak gerçekleştirebilirsiniz.
- Hata denetim seçeneği ile Windows disk onarımı yapmak için öncelikle masaüstündeki ‘’Bilgisayar’’ simgesini açmalı ve disk bölmelerinin bulunduğu alana gelmelisiniz.
- Disklerin listelendiği alana geldikten sonra onarmak istediğiniz diskin üzerine fare ile sağ tıklayın.
- Sağ tıklama işlemini gerçekleştirdikten sonra karşınıza gelen seçeneklerin en altına inerek ‘’Özellikler’’ seçeneğine tıklamalısınız.

- Ardından karşınıza gelen ekranın üst kısmında yer alan ‘’Araçlar’’ sekmesine geçin.
- Ardından ‘’Denetle’’ düğmesine basmalı ve sürücüyü tarama işlemini başlatmalısınız.
- ’’Sürücüyü Tara’’ talimatına onay verdikten sonra Windows disk onarımı işlemi başlar.
Siz de bahsedilen bu iki farklı yöntemden size uygun olanını seçebilir; Windows disk onarımı işlemini başarılı bir şekilde gerçekleştirebilirsiniz.
Windows disk onarımı işlemini düzenli bir şekilde gerçekleştirerek Windows bilgisayarınızdan alacağınız verimi artırabilirsiniz. Windows bilgisayarınız için oldukça önemli bir husus olan diskler üzerinde bölme, birleştirme gibi daha birçok farklı işlem de gerçekleştirebilirsiniz. Düzenli olarak gerçekleştireceğiniz disk onarımı işlemi ile Windows bilgisayarınızda yer alan sorunları iyileştirebilirsiniz.
Bu yazılarımız da ilginizi çekebilir:
- Flash bellek ile format atma nasıl yapılır? Windows kurulumu İçin USB hazırlama adımları
- Freedos nedir? Freedos bilgisayarlara Windows 10 nasıl kurulur?
- Windows 10 ekran videosu nasıl kaydedilir? İşte Windows 10’la video kaydı alma adımları