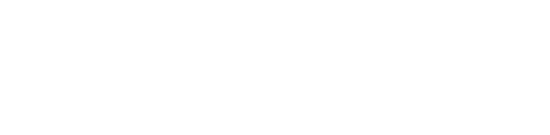Sosyal medya uygulamalarından biri olan Instagram’da çok sayıda filtre ve efekt bulunuyor. Kullanıcılar ise paylaşımlarında bunca efekt arasından en iyi Instagram efektlerini bulmaya çalışıyor. Instagram üzerinde yeni efektler keşfetmek ya da herkesin kullandığı efektleri denemek için izlemeniz gereken adımları bu yazımızda sizler için anlatıyoruz.
Instagram’da fotoğraf veya videolara efekt nasıl eklenir?
Ülkemizde 38 Milyon, dünya genelinde ise toplamda 1 Milyardan fazla kullanıcısı ile dünyanın en popüler sosyal medya uygulamalarından biri olan Instagram, özellikle fotoğraf ve videoları güzelleştirmek için sunduğu efektler ile oldukça beğeni topluyor. Şirket bu özelliğini her geçen gün daha da pekiştiriyor. Peki Instagram efekt özelliği nasıl kullanılıyor? Bilmeyenler için bu yazımızda efekt özelliğinin nasıl kullanıldığını adım adım anlatıyoruz.

Instagram’da bir kamera efektiyle fotoğraf veya video çekmek için izlemeniz gereken adımlar
- Ekranın sol üst köşesindeki
simgesine dokunun veya Akışın herhangi bir yerinde parmağınızı sağa kaydırın.
- Ekranın alt kısmında parmağınızı sola kaydırın ve bir efekt seçin. Bağımsız içerik üreticilerin efektlerini görmek için parmağınızı en sola ulaşana kadar kaydırın ve
simgesine dokunun.
- Fotoğraf çekmek için dokunun, video çekmek için ise dokunup basılı tutun. Ön veya arka kamerayı kullanırken seçtiğiniz efekt otomatik olarak kameraya en yakın kişinin yüzünde görünür.
- Fotoğrafın dikey veya yatay perspektifini değiştirmek için
 Ayarla simgesine dokunun.
Ayarla simgesine dokunun. - Fotoğrafınızı daha parlak veya karanlık hale getirmek için
Parlaklık simgesine dokunun.
- Fotoğrafınızın parlak alanlarını daha parlak ve karanlık alanlarını daha karanlık hale getirmek için
Kontrast simgesine dokunun.
- Fotoğrafınızdaki detay ve yapıyı ortaya çıkarmak için
Yapı simgesine dokunun.
- Fotoğrafınızın renklerini daha sıcak turuncu veya daha soğuk mavi tonlarına dönüştürmek için
Sıcaklık simgesine dokunun.
- Fotoğrafın renk yoğunluğunu artırmak veya azaltmak (ör. kırmızıları daha da kırmızılaştırmak) için
Doygunluk simgesine dokunun.
- Fotoğrafınızın karanlık veya parlak kısımlarına renk eklemek için (sarı, turuncu, kırmızı, pembe, mor, mavi, camgöbeği veya yeşil)
Renk simgesine dokunun. Rengin kuvvetini ayarlamak için kullanmak istediğiniz renge iki kere dokunun.
- Fotoğrafınıza soluk bir görünüm vermek için
Soldur simgesine dokunun.
- Fotoğrafın parlak bölgelerine odaklanmak için
Parlak Alanlar simgesine dokunun.
- Fotoğrafın karanlık bölgelerine odaklanmak için
Gölgeler simgesine dokunun.
- Fotoğrafınızın kenarlarını karartmak için
 Vignette simgesine dokunun. Vignette efekti eklemek, dikkati kenarlardan alarak fotoğrafın merkezine yönlendirebilir.
Vignette simgesine dokunun. Vignette efekti eklemek, dikkati kenarlardan alarak fotoğrafın merkezine yönlendirebilir. - Fotoğrafınızın daha keskin ve net görünmesini sağlamak için
Keskinleştir simgesine dokunun.
- Yüzeysel bir alan derinliği görünümü vermek veya arka plandaki bir nesneye odaklanıp ön planı bulanıklaştırmak ya da tam tersini yapmak için
 Tilt Shift simgesine dokunun.
Tilt Shift simgesine dokunun. - Pozlamayı dengelemek ve parlaklığı artırmak için üst kısımda
simgesine dokunun.